1) Navigate to https://cloud.webpal.net
2) Login with your email address and password. Click here on how to reset your portal password – If you don’t know the email listed on the account please reach out to billing@cloud.webpal.net
3) When you’re logged in, look for this at the right of the bar at the top of the screen:
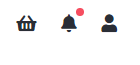
4) Click the Person Icon than Account Details form the dropdown menu
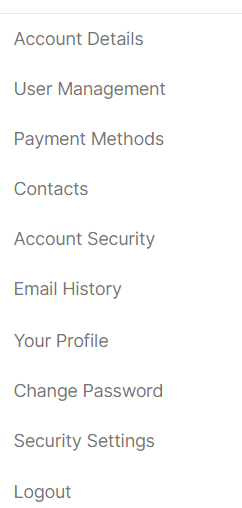
5) Look on the left side for Contacts/Sub-Accounts
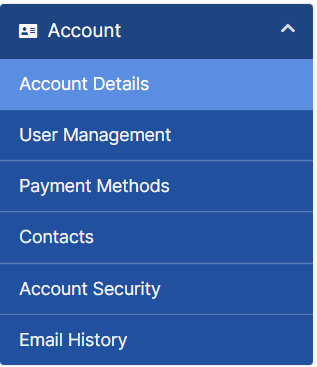
6) Fill in the Contact’s Information:
- First Name
- Last Name
- Address 1
- Address 2 (optional)
- Company Name (optional)
- City
- Email Address
- State/Region
- Phone Number (optional)
- Zip Code (optional)
- Country (optional)
7) For Activate Sub-Account place a checkmark in this box to give this user a specific login password (this way the main account holder can delegate specific roles to the sub account but not give out their password that was setup), when this box is checked you are provided some additional options:
- Modify Master Account Profile
- View Products & Services
- View Domains
- View & Pay Invoices
- View & Open Support Tickets
- View Emails
- View & Manage Contacts
- View & Modify Product Passwords
- Manage Domain Settings
- View & Accept Quotes
- View & Manage Affiliate Account
- Place New Orders/Upgrades/Cancellations
8) If you selected to Activate a Sub-Account you will see New Password and Confirm Password fields, enter in the password that should be entered by this user in order to log in – please note we CANNOT retrieve the existing password, we can only reset and send to the user’s email a new password
9) Lastly Email Preferences, place a checkmark beside all of the notifications that this user should receive – i.e. If Mary is my Accountant and is responsible for my Accounts Payable then I would choose Invoice Emails but leave the others unchecked. Likewise, if Bill is my I.T Administrator and I want him to receive updates on my Open Tickets I would check Support Emails.
10) When you’re done, click on Save Changes.
After this you will have successfully created a new Contact on the account.